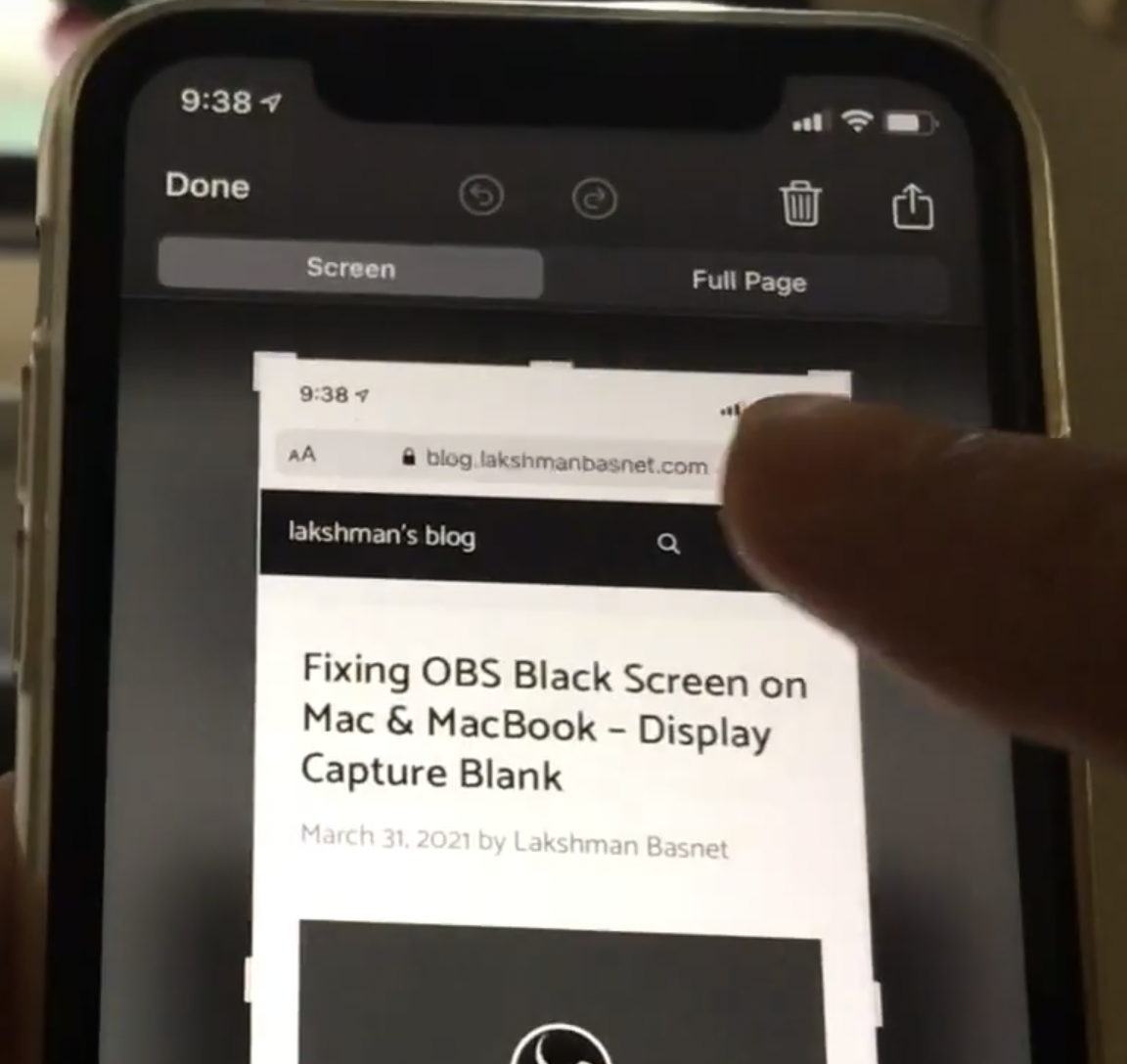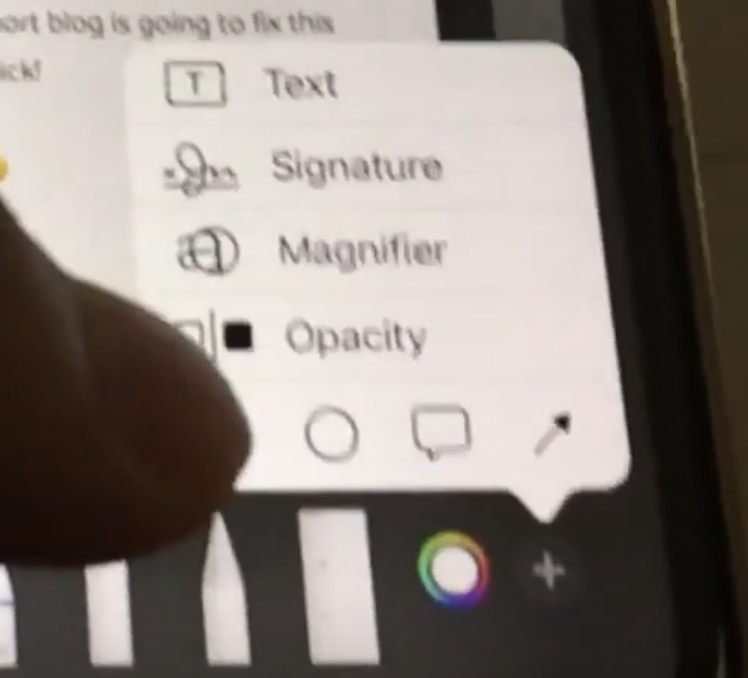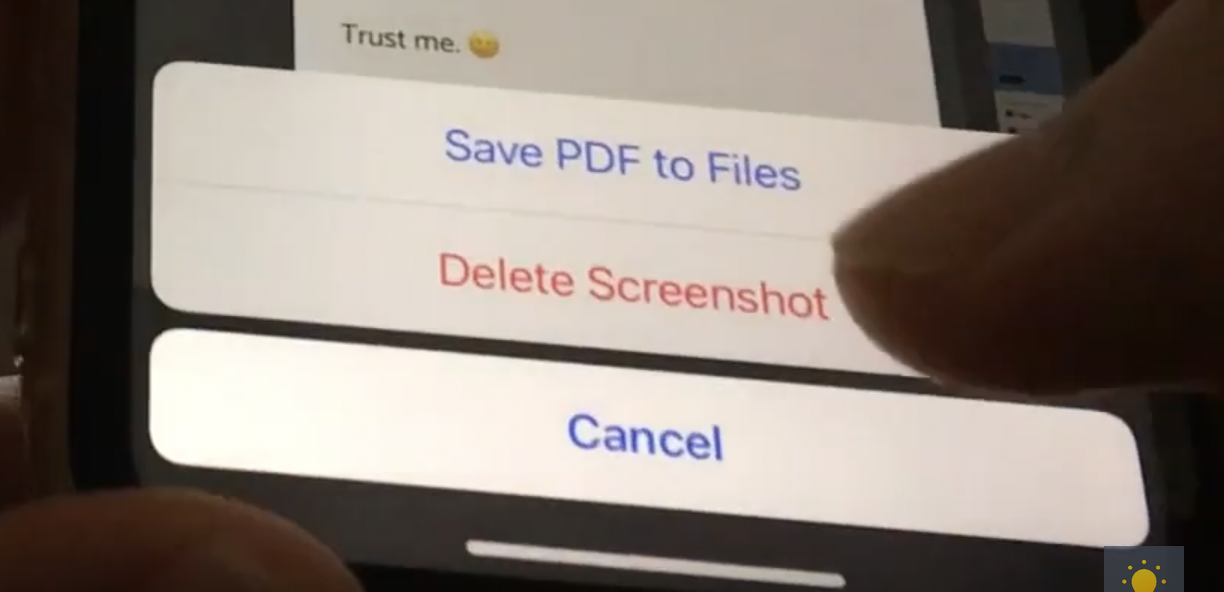In this blog post, I will be explaining to you how you can take a full-page screenshot on your iPhone or on your iPad.
Taking a full-page screenshot on iPhone on an iPad is exactly the same. This method is also called scrolling screenshot.
Following steps will be the same for both iPhone and iPad.
Video tutorial on how to take a full page screenshot on iPhone and iPad
If you prefer watching the demonstration tutorial video, please check the video below or continue scrolling to find step by step instructions.
Recommended for you:
Taking a full-page screenshot on iPhone and Ipad
Time needed: 1 minute
Please follow these steps for taking a full page screenshot on your iPhone or iPad:
- Open the desired webpage on Safari browser
make sure you have opened up your safari browser it won’t work with any other browsers like so uh Chrome or Firefox
- Take a screenshot on your iPhone
Take a normal screenshot on your iPhone by pressing the Power button and home button or power button and volume up button depending on your iPhone.
- Open the screenshot thumbnail
Once you have taken a screenshot you can see its thumbnail at the bottom of your screen. Open this thumbnail by tapping once on it.
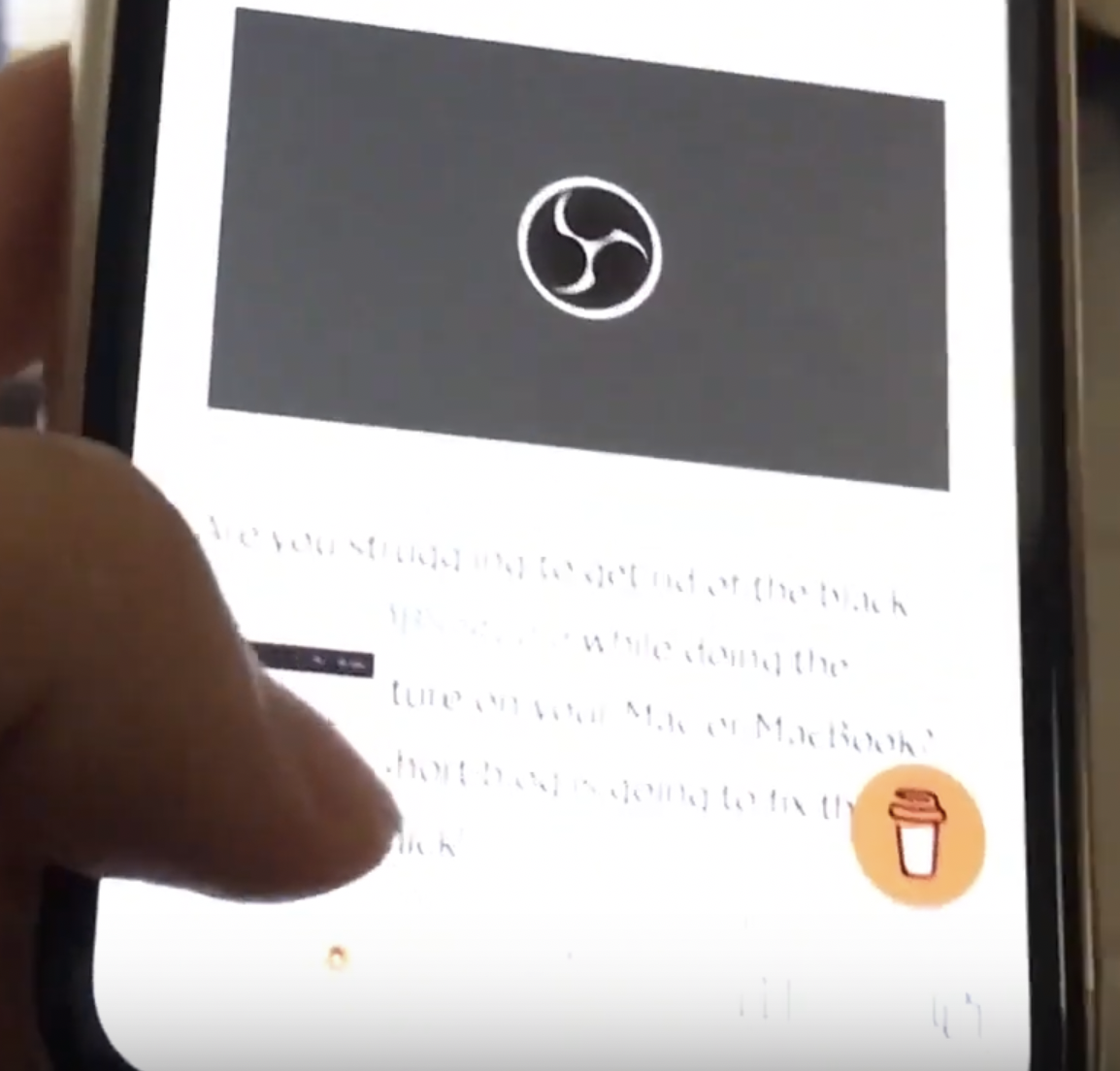
- Click on Full page from the top-bar
On the top-bar of your screenshot, click on Full page.

- Modify, markup or crop as needed
If you need to crop, add text, signature, do a markup you can do on a full-page screenshot as well. You can scroll the page with the preview bar on right.

- Share or save to Files as PDF
You can directly share the full page screenshot from this screen as an email attachment, via airdrop or Bluetooth or just like any regular files on iPhone.
If you tap on Done, it will ask you to Save as PDF or Delete Permanently.
Save as PDF to access from Files later.
Things to remember
- To take a screenshot of your entire webpage on your iPad or iPhone, you’ll need to be updated to the latest iOS or iPad OS version or be iOS 13 and onwards.
- This method is also called scrolling screenshot on iPhone/ iPad
- The screenshot won’t be saved to Photos on your iPhone or iPad but will be saved as a PDF file in the Files application.
- You can add a signature, add a text, modify, crop, markup and highlight the screenshot PDF like any normal file.